Fulcrum Points
- Home
- Tools
- Physics Tools
- AutoPhysics
- Fulcrum Points
Fulcrum points play a crucial role in the AutoPhysics simulation.
Overview
Fulcrum points represent parts of the character that contact the ground. A Point Controller is considered a Fulcrum Point when:
1. The point is close enough to the ground level. The Y coordinate for the point should not exceed the Collision radius value set for it:

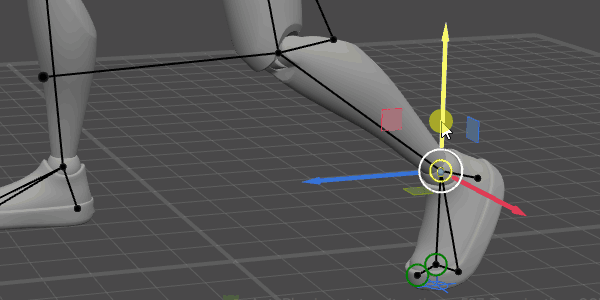
2. Between the frames, the point does not move to a distance greater than the Max speed multiplied by the number of frames between the keys:
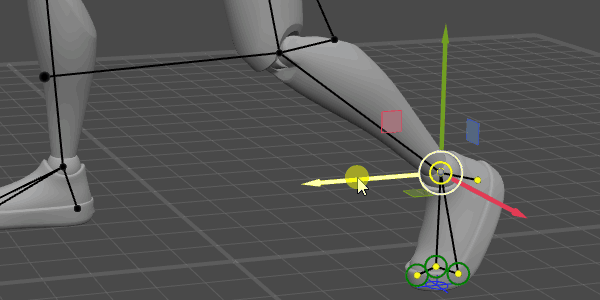
These parameters are parts of the Fulcrum point behavior which is by default applied to every Point Controller. They can be found on the Object Properties panel, under the Fulcrum Point tab:
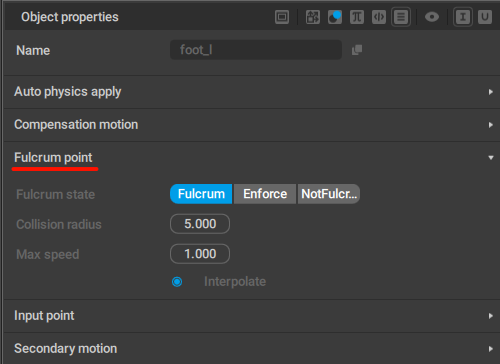
If an interval has at least one fulcrum point, the character is considered to be standing on the ground.
The Point Controllers that are recognized as Fulcrum points are marked with a green borders for the character model (but not for the physics ghost):
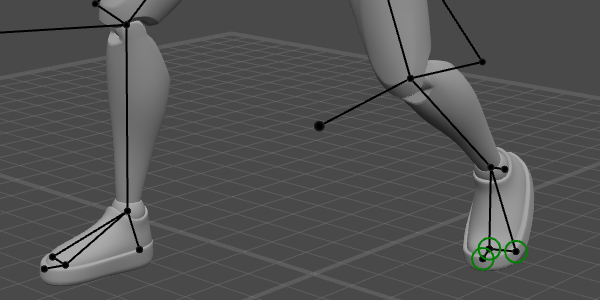
Examples of Using Fulcrum Points
Manipulating Fulcrum Points can greatly affect the behavior of the AutoPhysics simulation.
For example, the simulation can make the character jump when you’re trying to make a squat:

Why does this happen?
If you look closely at the character’s legs, you’ll notice that they slide on the ground, moving backward:
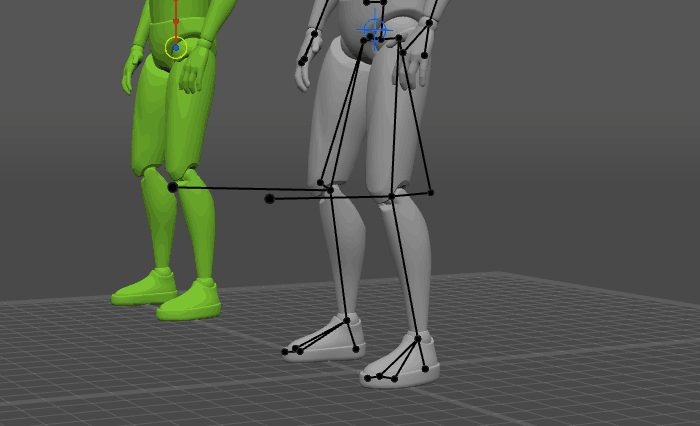
Because of this, the AutoPhysics tool does not recognize them as fulcrum points.
And where there’s no fulcrum points, there’s only one kind of motion possible: ballistic motion, i.e., jumping.
But if we copy the feet positions from the frame 0 to the whole interval, they won’t move anymore, and a fulcrum area will appear:
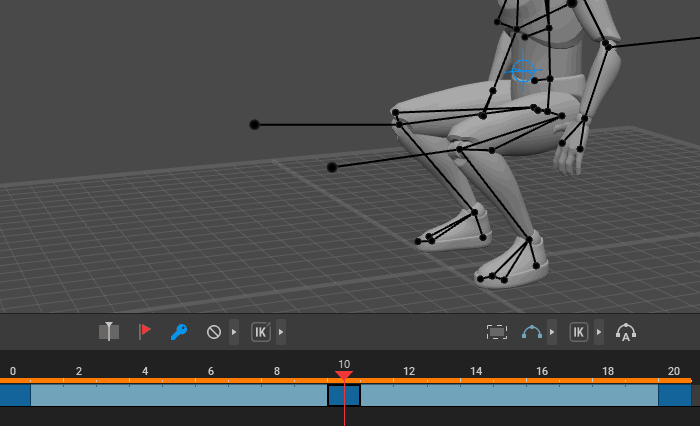
As you can see, squats work correctly when there are fulcrum points.
So when you’d like to apply AutoPhysics to your animation, make sure that the animation has some fulcrum points.
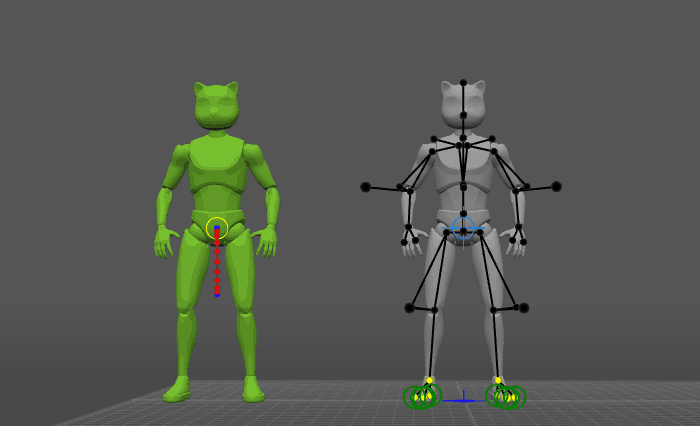
And this is exactly why in most cases, AutoPhysics cannot work with stay-in-place animation.
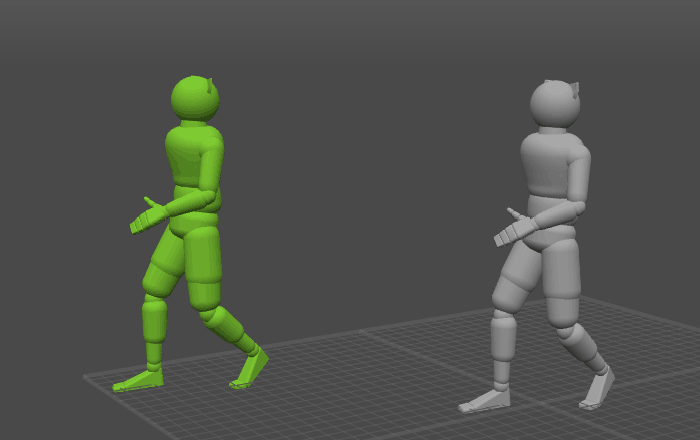
Common Issues
Steps and Ladders
At the moment, fulcrum points only work when the character stands on the ground, i.e. a point is considered a fulcrum point only when its Y coordinate does not exceed a value.
If you need to create an animation of a character standing on another object (ascending a ladder, for example), there is no “correct” way to do this.
However, you can try a workaround: increase the Y value for fulcrum points on a certain interval. These fulcrum points will still be considered to be placed on the ground level, but in some cases this can produce an acceptable result.
For example, if you need to animate a character running and jumping while pushing off some obstacle:

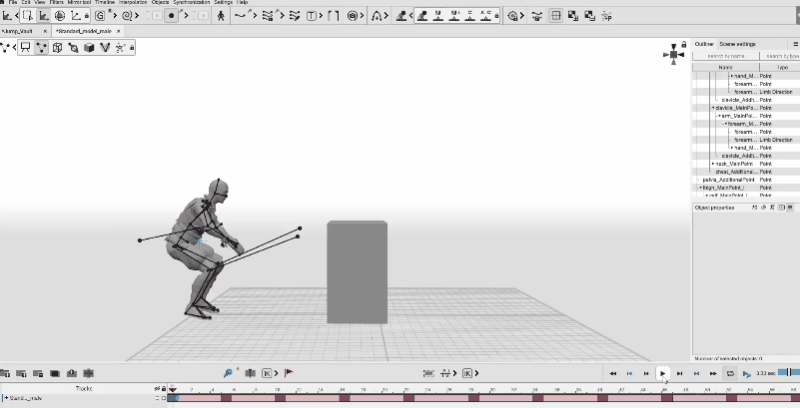
By default, physics tools will create a ballistic trajectory on the jumping interval:
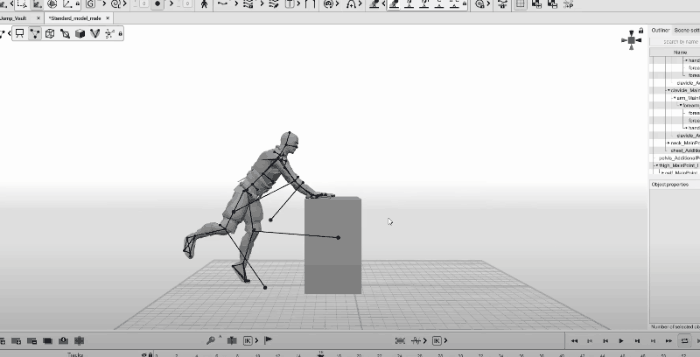
In a case like this we need the character’s palms to act as fulcrum points.
Not constantly, though: only on the frames where the character touches the obstacle.
To do this:
1. Go to the frame where the character’s palms touch the obstacle.
2. Select the Point Controller in the hand.
3. Open the Transform tab (on the Object Properties panel).
4. Check the Y value.
5. Now go to the Fulcrum point tab.
6. There, enter the Y value to the Collision radius field:
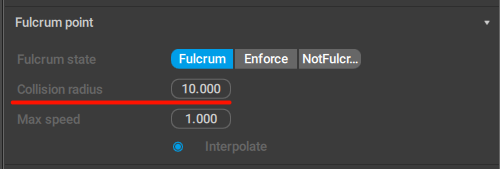
You can also enable the Enforce option: it designates the controller as a fulcrum point on the current interval:
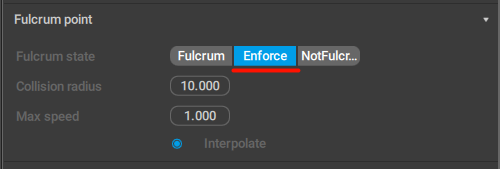
The result should look like this:
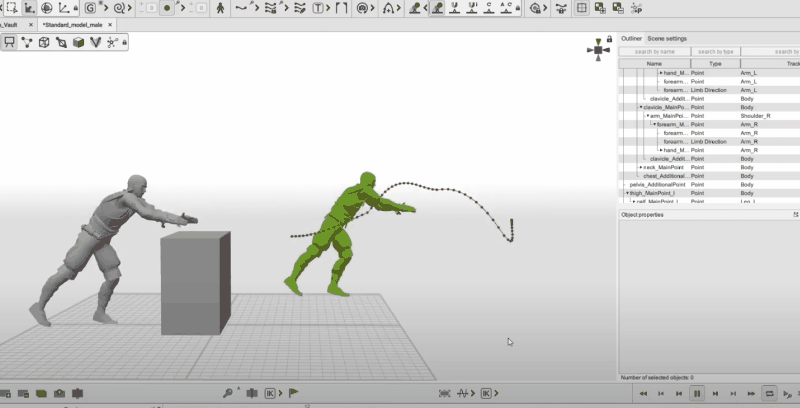
Keep in mind that this solution is a crutch. It can work in some cases, but it can also produce incorrect results. Use it carefully.
Quadruped Characters
Currently, AutoPhysics simulation cannot be properly calculated for characters with more than two legs.
This will change in future versions. For now, however, quadruped characters should be animated in a traditional way.
Multiple Fulcrum Points
Having a big number of Fulcrum Points in a scene may cause issues.
Oftentimes, these issues can be fixed by decreasing the number of fulcrum points.
To do this:
1. Select a Point Controller that you don’t want to act as a fulcrum point.
2. Go to the Object Properties panel.
3. Open the Fulcrum point tab.
4. Set it to Not Fulcrum:
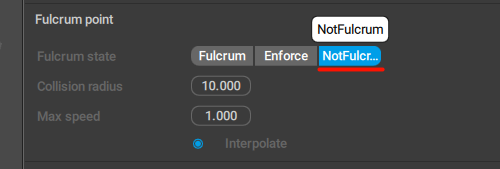
5. Repeat for every fulcrum point you’d like to disable.