Audio Support
- Home
- Tools
- Timeline Tools
- Audio Support

Timeline with an audio track.
In Cascadeur, you can supplement scenes with audio tracks to be played along with the animation.
Adding Audio Tracks
To add an audio track to a scene:
1. Select Import → Audio from the File menu:

2. Select an audio file to load.
Currently, .wav, .mp3, .wma, .flac, .aac and .m4a formats are supported.
Now, the audio track will be played when you play the animation.
It will also be visible in the Outliner window:
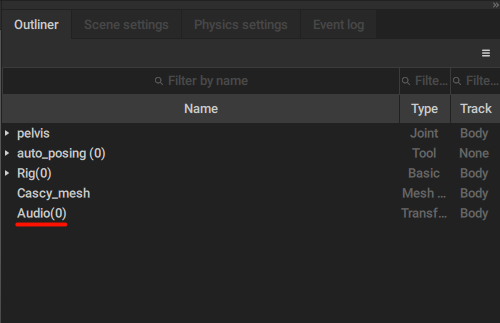
Audio Settings
There are a number of parameters specific for audio tracks.
To access these parameters, select the audio in the Outliner, then go to the Audio tab in the Object Properties panel:

File path
The path to the file that is used as the audio track.
Visible
Standard visibility settings
Mute
If this is enabled, the track won’t be played when animation is played.
Start frame
The frame at which the track begins. Set to 0 by default.
Start offset
Sets the length of the ‘initial’ part of the track that will be ignored.
Also set to 0 by default.
Duration
Sets the overall length of the audio (in milliseconds). The part that exceeds this length is ignored.
By default, this parameter is set to -1 (this means that the whole track will be played).
Another group of settings that concerns audio can be fins in the Timeline Settings window:
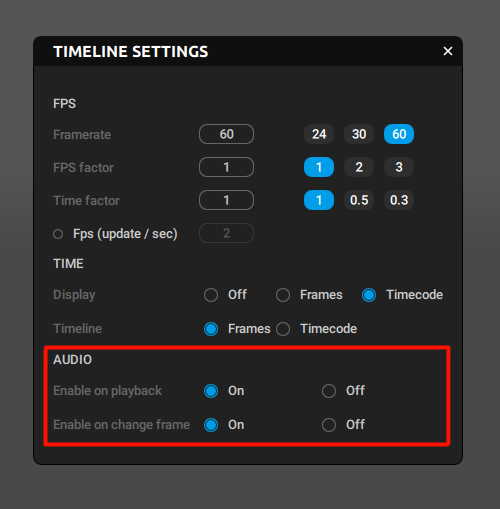
Enable on playback
If this is enabled, the track is played back along with the animation.
This option is on by default.
Enable on change frame
If this is enabled, then when you move the Current Frame Indicator to a new frame, the part of the track that is associated with that frame will be played back.
This option is also on by default.
Deleting Audio Tracks
To remove an audio track from the scene:
1. Go to the Outliner panel.
2. Find the object that corresponds to the track.
3. Right-click the object.
4. Select Delete selected branches from the menu:
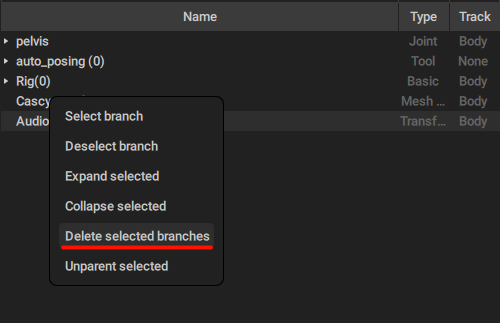
Then, audio will be removed from the scene.