Animation Behaviors
- Home
- Rig
- Rig Structure
- Behaviors
- Animation Behaviors
Animation behaviors define how objects are handled within a scene.
Basic
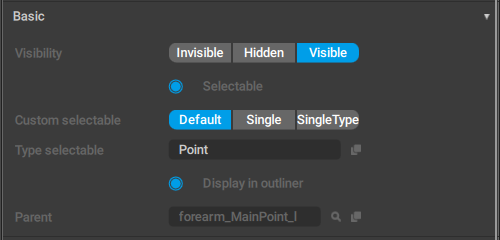
This behavior sets several basic object parameters. Every scene object has this behavior.
Visibility settings
Defines how the object is rendered in the Viewport window.
- Visible - the object is rendered in the Viewport.
- Hidden - the object is not rendered in the Viewport. Hidden objects can be made visible by pressing
 (see Hiding Tool).
(see Hiding Tool). - Invisible - the object is not rendered and cannot be made visible by any means other than switching this setting to some other value.
Selectable
If this is enabled, the object can be selected.
Custom Selectable
?
Type selectable
This is the object type used for determining if the object should be rendered in a particular Edit Mode.
Parent
The parent of the object.
Display in outlier
If this is enabled, the object is visible on the Outliner panel.
Parent
A link to the objects's parent.
Transform
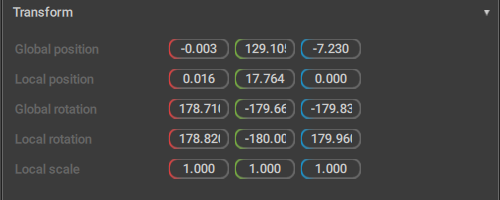
This behavior defines how the object is positioned in the scene. Most of the scene objects have this behavior (the exception being Edges and custom objects created using Node Editor).
Global position
The coordinates of the object in the global space.
Local position
The coordinates of the object in the local space in relation to its parent?
Global rotation
The rotation of the object across three global coordinate axes.
Local rotation
The object’s rotation across three local coordinate axes
This is specific for three-dimensional objects:
Local scale
The scale of the object. Specific for the objects that can be scaled:
Mirror

Defines how the object is mirrored.
Symmetry plane
Sets the coordinate plane used for rigging. This parameter is necessary for correctly mirroring box controller rotations.
T-pose rotation
This parameter defines how the object is rotated in its “neutral” position (the one used for rigging).
FBX Export

This set of options controls how Joints and Meshes are exported to the FBX format.
Rotation order

This parameter sets the rotation order used for the selected object.
When you export your animation, custom rotation order might be necessary to bypass the gimbal lock problem. This problem does not occur in Cascadeur itself because instead of Euler angles it uses quaternions for calculating rotations.
Is_exported
If this is enabled, the object is exported to the FBX format. Otherwise, the object is ignored during export.
Export_translate_animation
If this is enabled, the object's transations (changes in its coordinates) are exported to the FBX format. Otherwise, they are ignored.
Export_rotate_animation
If this is enabled, the object's rotations (changes in its spatial orientation) are exported to the FBX format. Otherwise, they are ignored
Export_scale_animation
If this is enabled, the object's scale is exported to the FBX format. Otherwise, the scale reamains constant.
Extender Hierarchy
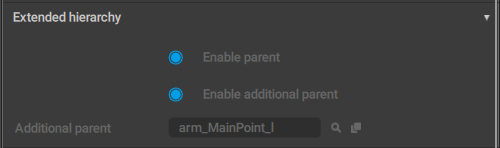
Used for attaching an additional parent to the object. This additional parent is utilized exclusively for hierarchical selection (when you double-click an object to select it along with all of its children)
Enable parent
If this option is enabled, the object is used for hierarchical selection.
Enable additional parent
If this is enabled, the additional parent (if it is present) of the selected object is used for hierarchical selection.
Additional parent
The name of the additional parent of the selected object (if present).
Rigid Body
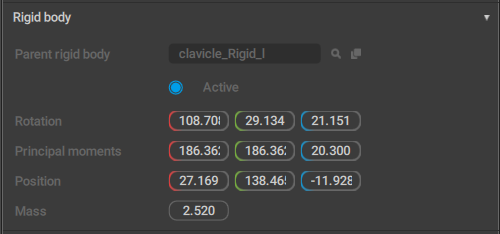
This behavior sets the parameter of a Rigid Body. For a detailed description, see the correponding page.
Physics Settings Behavior
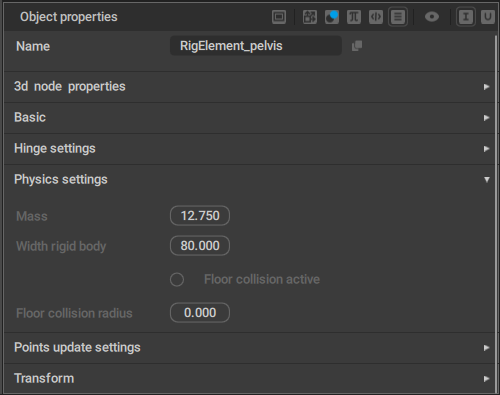
This behavior sets general physics parameters for prototype Rig Elements.
It is exclusive to such elements, and it can only be accessed in the Rig Mode.
Mass
The mass of the Prototype rigid body.
Width rigid body
The width parameter for the prototype rigid body.
Floor collision active
If this is enabled, the rigid body won't be able to go through the ground level.
Disabled by default.
Floor collision radius
The radius used to detect when the rigid body collides with the ground.
Points Update Settings
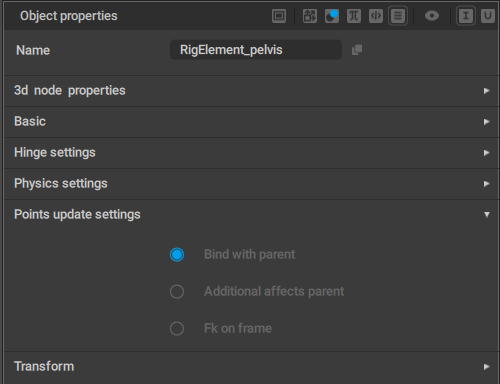
This behavior controls how Point Controllers should be updated to reflect user input.
It is applied exclusively to prototype Rig Elements and can only be accessed in the Rig Mode.
Bind with parent
If this is enabled, the prototype (and the corresponding elements of the rig) is connected to its parent in a “rigid” way.
For example, a part of a character's body should be bound to its parent: if it moves, other body parts should also move accordingly.
On the other hand, a separate object (like something the character holds in his hand) should not be bound to the parent, even though it is hierarchically connected to the character.
Enabled by default.
Additional affects parent
If this is enabled, moving the Additional Controller could change the position on the rig element.
Otherwise, only rotation is affected.
In standard Cascadeur rigs, this option is enabled for the characters' heads and disabled for other elements of the rig.
Fk on frame
If this is enabled, the rig element would follow its parent object.
Mostly used for objects characters hold in their hands (tools, weapons etc.)
Hinge Settings Behavior
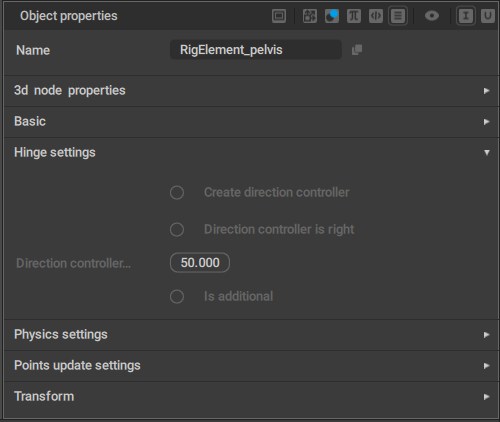
This behavior controls Hinge Connections between Rigid Bodies.
It too is only applied to prototype Rig Elements and can only be accessed in the Rig Mode.
Create direction controller
If this is enabled, a direction controller is added when a hinge connection is created for the prototype component.
Disabled by default.
Direction controller is right
This parameter should be enabled (or disabled) to flip the Direction controller.
Direction_controller length
Sets the length of the direction controller.
Is additional
Should be enabled when you create a second Hinge connection in a row (i.e. when the previous prototype already has a Hinge connection).
Camera
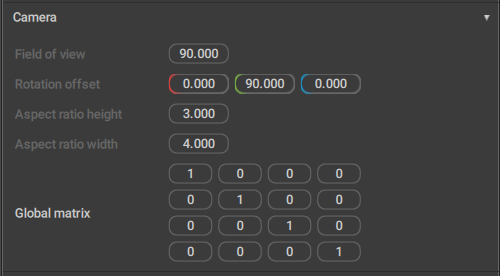
A set of parameters exclusive for Camera Objects. See the corresponding page for a detailed description.
Input Point Behavior
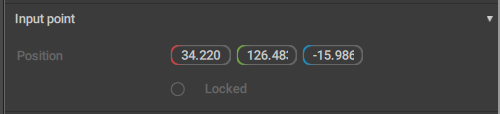
This behavior sets the parameters for AutoPosing controllers. It is exclusive for this object type.
For a detailded description of the parameters in this set, see the corresponding page.
Point Color Behavior

This behavior can be used to set a custom color for a Point Controller. It is only applied to such controllers.
Use custom color
If this is enabled, a user-defined color would be used for the Point Controller.
Point color
Defines the color used to render the point.
Point IK FK Settings
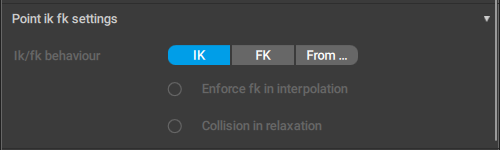
This behavior defines what kind of kinematics - forward or inverse - should be used for the Point Controller. It is also applied only to such controllers.
Ik/fk behavior
Sets the kind of kinematics to use: inverse (the IK option), forward (FK), or whatever of the two ise set on the Timeline (From Timeline).
Enforce fk in interpolation
If this option is enabled, forward kinematics will be use for the point on the interpolation intervals.
Collision in relaxation
?