Commands Menu

This menu includes various tools for working with scene objects.
Add
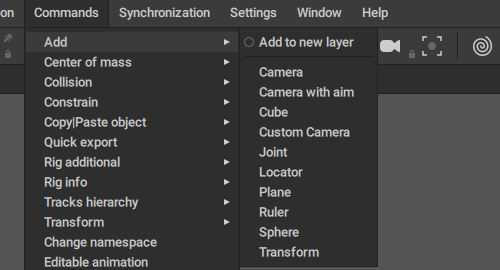
Contains options for adding objects to the scene.
Add to new layer
If this option is enabled, any object created through this menu would be placed to a newly created Animation Track.
Camera
Adds a Camera Object to the scene.
Camera with aim
Adds an extended variant of a Camera Object
Cube
Adds a cube mesh to the scene.
Custom Camera
Add a Camera Objects with orthographic projection.
Joint
Creates a zero-length Joint.
Locator
Adds a Locator: a helper object that can be used for parenting objects, setting pivots etc.
Plane
Adds a plane mesh to the scene.
Ruler
Adds a Ruler: a helper object for measuring distances.
Sphere
Adds a sphere mesh to the scene.
Transform
Adds an empty 3d object.
Center of Mass

This set of features is designed for working with Centers of mass.
Connect with dir controllers
Attaches the selected Direction Controllers to the selected Center of Mass.
Using this feature is required for the direction controllers to work properly with the newly created Center of mass.
Create composite
Generates a composite center of mass for two or more selected Centers of mass.
Create from rigids
Generates a Center of mass based on the selected Rigid Bodies.
Snap mesh to the center of mass
Attaches the selected Mesh to the selected center of mass.
Collision
A set of commands for working with the Interaction with Environment feature.
Add box
Creates a box-shaped collision object.
Add capsule
Creates a capsule-shaped collision object.
Delete all
Removes all collision shapes present in the scene.
Delete selected
Removes the currently selected collision shape(s).
Constrain

A set of options for working with Constraints.
Additionals
Applies constraint to the selected Additional Point Controllers.
Delete Point Constraints
Removes the currently selected Point Controller constraint.
Look at
Creates a constraint that changes an object’s rotation on the basis of another object’s position.
To use this feature:
1. Select two objects.
2. Select Look at constraint from the menu.
3. You should see a window like this:'
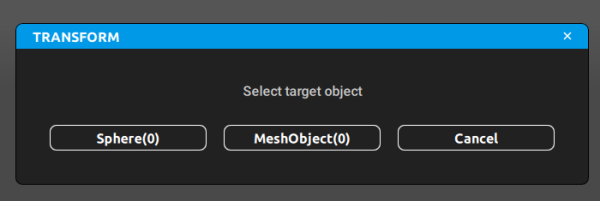
4. In this window, you’ll need to set one of the objects as a target, i.e. an object that would control the other object’s rotation.
5. Once you do this, the constant should be created. Its effect should look like this:
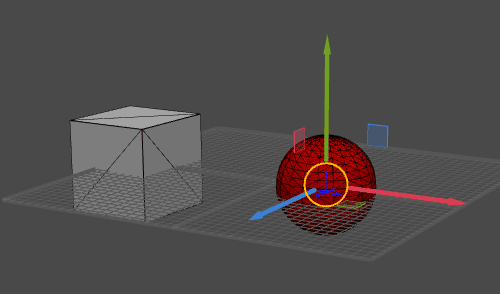
In this example, the sphere is used as a target to control the cube.
Points
Applies constraint to the selected Point Controllers.
Ponts withspherical position
(TODO)
Transform
Constrains one of the selected scene objects to the other.
Only works when exactly two objects are selected.
Copy/Paste object
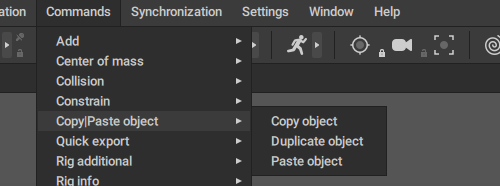
A set of features for copying scene objects.
Copy object
Copies the selected object(s).
Duplicate object
Creates a duplicate of the selected object(s).
Paste object
Pastes the object(s) copied with the Copy object option into the scene.
Quick export
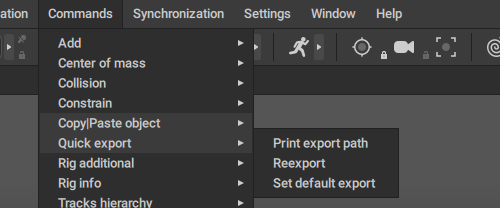
A set of commands for quickly exporting the current scene to an FBX file.
Print export path
Outputs the path to the export file to the Event Log.
Reexport
Exports the scene.
Set default export
Sets the file that will be used to export the scene.
Rig additional
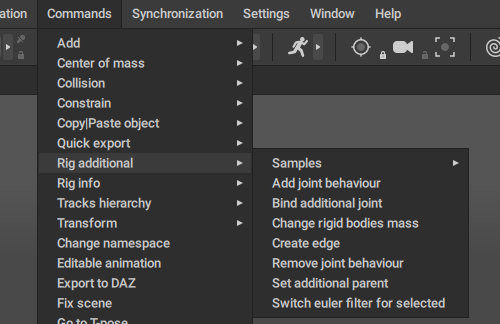
A set of options for working with rig elements.
Samples
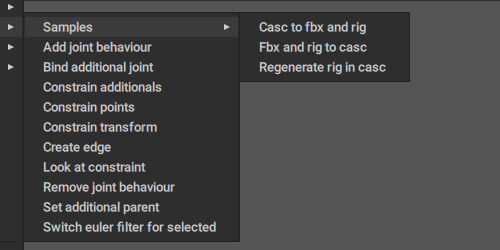
A collection of commands for re-assembling Cascadeur scenes.
Casc to fbx and rig
Exports an .fbx and a .rigcasc files from a .casc scene (files are placed inside the original folder)
Fbx and rig to casc
Uses the generated .fbx and .rigcasc files to recreate the .casc scene (the scene file is placed in the child folder).
Regenerate rig in casc
Uses the .rigcasc file to rebuild the character rig in the .casc file.
Add joint behavior
Applies Joint behavior to the selected object(s).
Bind additional joint
Binds additional parent to the selected Joint.
Change rigid bodies mass
Can be used to set mass for Rigid Bodies.
Create edge
Creates an Edge between two selected Point Controllers.
Remove joint behavior
Removes Joint behavior from the selected object(s).
Set additional parent
Creates an additional parent (used for hierarchical selection) for one of the two selected objects.
Two objects should be selected for this feature to work.
After the option is selected, the following window will appear:
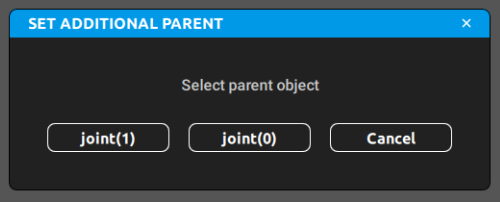
In this window, you should select the object that will be used as the additional parent for the other one.
Switch euler filter for selected
Disables Euler filter for the selected objects, i.e. the program won't automatically set objects' rotations to lowes possible values (such as 270, 630 or 990 all becoming -90).
Can be used to avoid problems in some specific cases, for example, animating full-circle rotations.
Currently, this feature doesn't work with Manipulators; only manually set values values (via Object Properties or Graph editor) are supported.
Rig Info
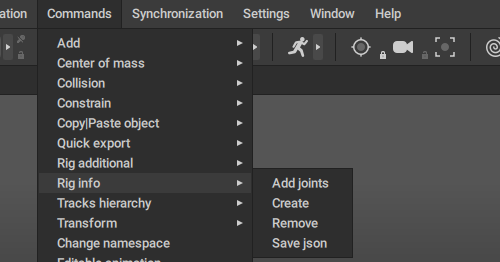
This set of options is used for working with Rig Info: a special kind of object used for containing all information that concerns a Cascadeur rig.
Add joints
Adds selected Joints to the selected Rig Info.
To use this option:
1. Select the Joint(s).
2. Select the Rig Info.
3. Click Add joints.
Create
Creates a new Rig Info object.
Remove
Deletes the selected Rig Info object(s).
Save json
Saves the content of the selected Rig Info to a JSON file.
Works in the same way as the Export option in the Rigging tools, but doesn’t require Rig Mode to be enabled.
Transform

Options for working with objects’ parents.
Remove parent
Disconnects the selected object from its parent.
Set parent
Allows the user to set one of the two selected objects as a parent for the other.
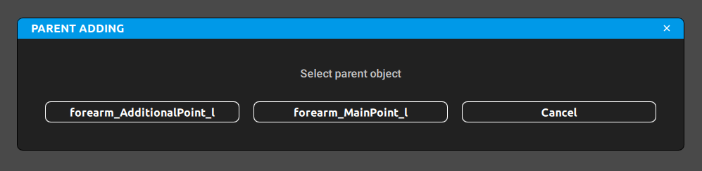
Animation reverse
This option reverses the animation on the selected Interval.
When this feature is used, interpolation on the reversed interval changes to Fixed.
Change namespace
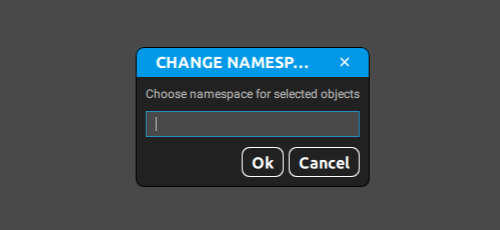
Allows the user to create a namespace for the selected objects.
Export to DAZ
Activates the script that prapares the current scene for working with DAZ Studio, and exports it into FBX format.
Fix scene
This option is used to update outdated scenes so they'd work better with newer version of Cascadeur:
- Changes the objects' types to coincide with the behaviors attached to the objects.
- Fixes FBX export by addig the `is_exported`, `is_exported_to_animation` and `ignore_namespace`.
- Improves mesh rendering by adding the `is_background` and `is_transparent` options to mesh objects.
- Fixes the camera so the FOV setting would work with degrees (instead of radians).
Go to T-pose
Restores the original positions of the selected parts of the character.
This option is applied to Box Controllers. At least one Box Controller should be selected for it to work.
Go to origin
A command for working with Root Constraints and animations involving them.
When applied, it offsets the animation on a selected inteval so the root object would coincide with the position it was in when the rig was first created.
Print mesh info
Outputs information concerning Mesh Objects in the scene (such as vetex and polygon counts) to the Event log window.
Reverse animation
Reverses the animation on the selected part of the Timeline (the first of the selected frames becomes the last, the last one becomes the first and so on).
Run tests
Runs a series of tests that check the program's basic functionality and display warning if there are any problems.
Select objects by id
Select objects on the bais of their GUID.
Set rotation by joint
Sets an object from which the selected Point Controller would receive the directions of the coordinate axes for Manipulators in the Local mode.
Described in greater detail on the Rigging Tool page.
Reload scripts
Reads the command script files from the folder and updates the commands available in this menu to reflect changes made to the scripts (if there are such changes).
Can be convenient if you are using Cascadeur while adding new or removing old script files.
Reload commands
Reloads command scripts listed in the Commands menu. Can be used to update the scripts if you make alterations to the scripts when Cascadeur is running (otherwise, the changes you’ve made won’t be taken into account).
This command does not load any new scripts added to the folder. For this, use the Reload scripts command instead.
Delete objects
Del
Removes selected objects from the scene.
